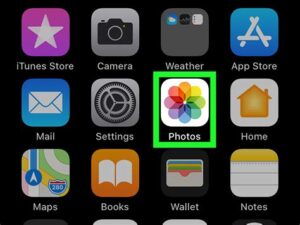Introduction:
When it comes to our laptops, we rely heavily on them to perform efficiently and smoothly. However, there are times when we encounter issues during the restart process, causing frustration and inconvenience. In this blog post, we will delve into some common problems that users may face when restarting their laptops. From laptops not restarting properly to experiencing blue screen errors, continuous restart loops, slow restart times on HP laptops, and even battery drain during the restart, it’s important to understand the causes and solutions to these issues. So, let’s troubleshoot and uncover effective remedies to ensure a hassle-free restart experience.
Laptop not restarting properly
Are you facing issues with your laptop not restarting properly? You are not alone. Many laptop users encounter this problem, and it can be quite frustrating. There can be several reasons why your laptop is not restarting properly, and in this blog post, we will explore some common causes and possible solutions.
One possible reason for your laptop not restarting properly could be a software issue. Sometimes, certain programs or drivers can interfere with the restart process and prevent your laptop from restarting correctly. To resolve this issue, you can try booting your laptop in Safe Mode and see if it restarts properly. Safe Mode loads only the essential drivers and services, which can help identify if a specific program or driver is causing the problem.
Another possible cause for your laptop not restarting properly could be a hardware issue. Faulty hardware components, such as a malfunctioning power button or a faulty motherboard, can also prevent your laptop from restarting correctly. In such cases, it is recommended to contact a professional technician who can diagnose and fix the hardware issue.
- Check for software conflicts
- Boot your laptop in Safe Mode
- Contact a professional technician for hardware issues
| Common Causes of Laptop Not Restarting Properly | Possible Solutions |
|---|---|
| Software conflicts | Check for conflicting programs or drivers and boot in Safe Mode |
| Hardware issues | Contact a professional technician for diagnostics and repairs |
In conclusion, if your laptop is not restarting properly, it can be quite frustrating. However, by following some troubleshooting steps and identifying the root cause of the issue, you can resolve the problem and get your laptop back to normal functioning. Whether it is a software conflict or a hardware issue, it is always recommended to seek professional assistance if you are unsure or unable to fix the problem yourself. Remember to back up your important data regularly to avoid any potential data loss during the troubleshooting process.
Blue screen error during restart
Restarting your laptop can sometimes be necessary to resolve certain issues or apply updates. However, encountering a blue screen error during the restart process can be quite frustrating and alarming. This type of error, also known as the Blue Screen of Death (BSOD), indicates that there is a critical system error that needs to be addressed. In this blog post, we will explore the causes of blue screen errors during restart and provide some solutions to help you overcome this issue.
One of the common causes of a blue screen error during restart is hardware or driver issues. If you have recently installed a new hardware component or updated a device driver, it could be incompatible or faulty, leading to the error. To resolve this, it is recommended to uninstall any recently installed hardware or roll back to the previous version of the driver. You can do this by accessing the Device Manager in the Control Panel and locating the specific device or driver causing the issue.
Software conflicts can also trigger a blue screen error during restart. Incompatible or corrupted software, especially those running in the background, can interfere with the restart process and result in the error. To troubleshoot this, you can start by disabling any unnecessary startup programs and services. This can be done by accessing the Task Manager and navigating to the Startup tab. Additionally, running a thorough antivirus scan can help identify and remove any malware or malicious programs that might be causing the conflict.
- Perform a System Restore: If the blue screen error persists, you can try performing a system restore to revert your laptop back to a previous state when it was functioning properly. This can help undo any recent changes that might have triggered the error during restart.
- Check for Windows Updates: Keeping your operating system up to date is crucial for stability and security. Make sure to check for any pending Windows updates and install them. Often, Microsoft releases patches and bug fixes that address known issues, which could include the blue screen error during restart.
- Run a Memory Diagnostic: Faulty RAM modules can also be a cause of blue screen errors. To check if this is the case, you can run a memory diagnostic tool provided by Windows. This tool will scan your laptop’s memory for any errors and report back the results for further troubleshooting.
| Causes of Blue Screen Error During Restart | Possible Solutions |
|---|---|
| Hardware or driver issues | Uninstall recently installed hardware or roll back driver versions |
| Software conflicts | Disable unnecessary startup programs and services, run antivirus scan |
| System restore | Revert laptop back to a previous state |
| Windows Updates | Install pending updates from Microsoft |
| Faulty RAM | Run a memory diagnostic tool |
It is important to note that if the blue screen error during restart persists and you are unable to resolve it using the aforementioned solutions, seeking professional help or contacting the laptop manufacturer’s support team is recommended. They will be able to provide further assistance in diagnosing and fixing the issue.
Laptop restarting continuously
Have you ever encountered the frustrating issue of your laptop restarting continuously? It can be quite a hassle, especially if you are in the middle of something important. This problem can occur due to various reasons, and it is essential to identify the root cause to find a suitable solution. In this blog post, we will explore some common causes of continuous laptop restarts and provide helpful tips to resolve them.
One possible reason for your laptop continuously restarting could be a hardware issue. Faulty hardware components such as the power supply unit (PSU), motherboard, or RAM can cause unexpected restarts. To determine if this is the case, you can perform a diagnostic test using specialized software. Additionally, you can check for any loose connections or damaged hardware and replace or repair them accordingly.
Another common cause of continuous laptop restarts is software problems. Malware or viruses can corrupt your system files, leading to unstable operations and frequent restarts. To address this issue, ensure that you have antivirus software installed and perform regular scans to detect and remove any malicious programs. Updating your operating system and drivers to the latest versions can also resolve software-related problems that could be causing the continuous restarts.
In some cases, an improper shut down process can result in continuous laptop restarts. When you force shut down your laptop by holding down the power button or experiencing a sudden power outage, it can affect the system’s startup process and lead to restart loops. To fix this issue, try performing a soft reset by pressing the “Reset” button on your laptop or removing the battery and power supply for a few minutes. Starting your laptop in safe mode can also help identify and resolve any software conflicts that might be causing the continuous restarts.
Table: Common Causes and Solutions for Laptop Restarting Continuously
| Causes | Solutions |
|---|---|
| Faulty hardware components | Perform diagnostic test, check for loose connections, repair or replace damaged hardware |
| Malware or viruses | Install antivirus software, perform regular scans, update operating system and drivers |
| Improper shut down process | Perform a soft reset, start in safe mode to resolve software conflicts |
In conclusion, continuous laptop restarts can be caused by both hardware and software issues, as well as improper shut down processes. By identifying the root cause, whether it’s faulty hardware, malware, or software conflicts, you can take the necessary steps to resolve the problem. Remember to regularly update your operating system, drivers, and antivirus software to prevent future restart issues. If the problem persists, it is advisable to seek professional assistance to ensure a thorough examination of your laptop.
Slow restart time on HP laptops
Are you experiencing slow restart times on your HP laptop? If so, you’re not alone. Many HP laptop users have reported this issue, and it can be quite frustrating. A slow restart time can significantly impact your productivity, especially if you’re in a hurry or have important tasks to complete. In this blog post, we’ll explore some possible reasons for the slow restart time on HP laptops and provide you with some solutions to address this problem.
One possible reason for the slow restart time on HP laptops is an overloaded startup process. When your laptop starts up, numerous programs and services also begin running. If there are too many unnecessary programs or services running at startup, it can slow down the overall restart process. To alleviate this issue, you can disable some startup programs that you don’t regularly use. You can do this by accessing the Task Manager, navigating to the Startup tab, and disabling the programs you don’t need.
Another factor that can contribute to slow restart times on HP laptops is a fragmented hard drive. When files are scattered across different sectors of your hard drive, it takes longer for your laptop to locate and load them during startup. To address this issue, you can defragment your hard drive using the built-in Windows tool. Simply search for “Defragment and Optimize Drives” in the Start menu, select your hard drive, and click on the “Optimize” button.
Additionally, outdated or incorrect device drivers can also cause slow restart times on HP laptops. Device drivers are essential software components that facilitate communication between your laptop’s hardware and operating system. If these drivers are not up to date or are incompatible, it can lead to performance issues during startup. To fix this problem, you can update your device drivers using the Device Manager. Simply right-click on the Start menu, select “Device Manager,” locate the device drivers you want to update, right-click on them, and choose “Update driver.”
In conclusion, a slow restart time on HP laptops can be a frustrating issue. However, by identifying and addressing the possible causes, you can significantly improve your laptop’s startup speed. Try disabling unnecessary startup programs, defragmenting your hard drive, and updating your device drivers. These simple steps can help you achieve faster restart times and enhance your overall productivity.
Battery drain during restart
One of the frustrating issues that laptop users may encounter is a significant battery drain during the restart process. This problem can be extremely inconvenient, especially when you rely on your laptop for important tasks or when you’re in a hurry. So, let’s dive into the possible reasons behind this battery drain and discuss some solutions that can help you alleviate this issue.
When your laptop restarts, it goes through various processes that consume power, such as checking hardware components, loading startup programs, and initializing system services. However, if your laptop experiences a significant battery drain during restart, it could indicate a few underlying causes.
- Background processes: One of the possible culprits contributing to battery drain during restart is the presence of resource-intensive background processes. These processes may continue running even after you initiate the restart, consuming a considerable amount of power.
- Malware or viruses: Another factor that can lead to excessive battery drain during restart is the presence of malware or viruses on your laptop. These malicious programs can interfere with the normal functioning of your device and lead to abnormal power usage.
- Hardware issues: Sometimes, hardware problems such as a faulty battery or charging circuit can cause abnormal power drain during restart. It’s important to consider these hardware factors as well when troubleshooting the issue.
To mitigate the battery drain during restart, there are a few actions you can take:
- Close unnecessary applications: Prior to restarting your laptop, make sure to close all unnecessary applications and processes running in the background. This can help reduce the power consumption during the restart process.
- Scan for malware: Perform a thorough scan of your laptop using reliable anti-malware software to detect and remove any potential threats. This can help eliminate any malicious programs that might be causing the excessive power drain.
- Check battery health: If the battery drain issue persists, it may be a good idea to check the health of your laptop’s battery. Consider consulting a technician or using appropriate software tools to analyze the battery’s condition and make necessary replacements if needed.
In conclusion, experiencing battery drain during restart can be frustrating, but with the right troubleshooting methods, you can identify and resolve the underlying causes. By eliminating resource-intensive background processes, scanning for malware, and checking the health of your laptop’s battery, you can optimize the restart process and minimize battery drain. Remember, a well-maintained laptop ensures smoother performance and longer battery life.