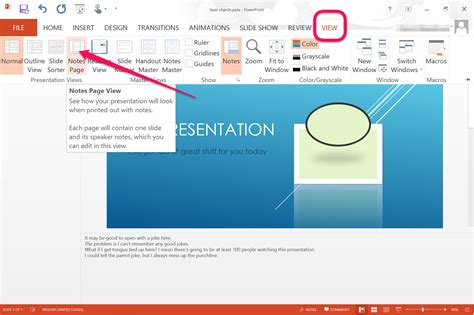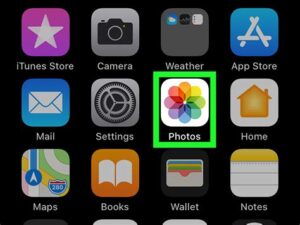Why Adding Notes in PowerPoint Makes a Difference
Adding notes to your PowerPoint presentations may seem like an extra step, but it can actually greatly enhance your presentation experience. In this blog post, we will guide you through the process of adding notes in PowerPoint, step by step. Whether you are a student preparing for a presentation or a professional delivering a pitch, the ability to include notes can help you stay organized, provide additional context, and ensure a smooth presentation. Stay tuned as we explore the benefits of adding notes in PowerPoint and discover how to customize them to suit your preferences.
Why Should You Add Notes in PowerPoint?
Adding notes in PowerPoint can greatly enhance your presentation and help you deliver a more effective and memorable message to your audience. Notes serve as a valuable tool for speakers, as they provide a detailed script or reminders of key points to be covered during the presentation. Whether you are a professional presenter or a student giving a class presentation, incorporating notes into your PowerPoint slides can help you stay organized, focused, and confident.
One of the main reasons why you should add notes in PowerPoint is to ensure that you don’t miss any important information or key points during your presentation. Even the most knowledgeable speaker can sometimes forget certain details when delivering a talk in front of an audience. By including notes in your PowerPoint slides, you have a constant reminder of what needs to be discussed, which helps you deliver a more comprehensive and thorough presentation.
Another benefit of using notes in PowerPoint is that it allows you to maintain a smooth and consistent flow throughout your presentation. With notes, you can structure your speech in a logical and organized manner, ensuring that you cover all the necessary points and transitions smoothly from one topic to another. This not only helps your audience better understand the content but also keeps them engaged and interested in your presentation.
- Notes act as a safety net: Even if you are confident in your presentation skills, having notes provides a safety net in case you lose track of your thoughts or get nervous during the talk. You can always refer to your notes to regain your confidence and ensure that you deliver a seamless presentation.
- Notes aid in audience interaction: Adding notes to your PowerPoint slides can also help encourage audience interaction. You can include prompts or questions within your notes to initiate discussions or engage your audience in a Q&A session. This improves overall participation and makes your presentation more interactive and memorable.
- Notes serve as a reference for future use: After your presentation, your notes act as a reference for future use. They can help you recall the key points and insights shared during the talk, making it easier for you to refer back to the information or reuse the presentation for other occasions.
| Key Benefits of Adding Notes in PowerPoint: | |
|---|---|
| Improved presentation organization: | Notes help you structure your speech and maintain a smooth flow. |
| Enhanced audience engagement: | Notes can include prompts and questions to encourage audience participation. |
| Increased confidence: | With notes as a safety net, you can feel more confident and prevent potential nerves. |
| Reference for future use: | Notes act as a reliable reference to recall key points and insights from your presentation. |
Step 1: Open Your PowerPoint Presentation
If you want to create a captivating presentation that engages your audience and delivers your message effectively, then using Microsoft PowerPoint is a great choice. PowerPoint is a powerful tool that allows you to design and deliver visually appealing slideshows. In this blog post, we will discuss the first step in creating a PowerPoint presentation: opening your PowerPoint software.
To begin creating your PowerPoint presentation, you first need to open the PowerPoint software on your computer. Here’s how you can do it:
- Locate the PowerPoint icon on your computer’s desktop or in the Start menu.
- Double-click on the PowerPoint icon to launch the software.
After launching PowerPoint, you will see the application window open on your screen. This window is the workspace where you will create and design your presentation slides.
Now that you have successfully opened the PowerPoint software, you are ready to move on to the next step: choosing a design template for your presentation. Stay tuned for our next blog post in this series to learn about Step 2: Go to the Notes Pane.
Step 2: Go to the Notes Pane
In this blog post, we will focus on Step 2 of adding notes in PowerPoint, which is “Go to the Notes Pane.” The Notes Pane is a useful feature in PowerPoint that allows you to add additional information or reminders for each slide. By using the Notes Pane, you can enhance your presentation and ensure that you cover all the necessary points during your delivery.
To access the Notes Pane, you need to first open your PowerPoint presentation. Once you have your presentation open, you will see the PowerPoint interface with various options and tabs. Look for the area at the bottom of the screen, where you’ll find a section divided into two parts – the larger area for the slide view and a smaller area for the Notes Pane.
To navigate to the Notes Pane, simply click on the “Notes” tab located at the bottom of the PowerPoint interface. This will automatically display the Notes Pane, allowing you to view and edit notes for the current slide. The Notes Pane is especially helpful when you want to have additional information or cues while presenting, without cluttering your slides with too much text or visuals.
By default, the Notes Pane will display an empty text box where you can type your notes. You can start entering your notes directly in this box. The Notes Pane allows you to write detailed notes that can act as a script or a reference during your presentation. Remember to use keywords or bulleted lists to organize your ideas and make them easier to follow.
| Table of Content: | |
|---|---|
| Step 1: Open Your PowerPoint Presentation | |
| Step 3: Enter Your Notes | |
| Step 4: Customize Your Notes Format |
Customizing the format of your notes can make them more visually appealing and easier to read. You can change the font style, size, color, and add formatting such as bold or italic to emphasize important points. Additionally, you can insert images, charts, or tables into the Notes Pane if you need to include visual aids to support your presentation.
Step 3: Enter Your Notes
When it comes to creating a comprehensive and engaging PowerPoint presentation, adding notes can be a crucial step. Notes not only help you remember key points and talking points during your presentation, but they can also serve as a helpful reference for your audience. In this blog post, we will focus on Step 3 of the note-taking process in PowerPoint: entering your notes.
Once you have opened your PowerPoint presentation and accessed the Notes Pane, you are ready to start entering your notes. The Notes Pane provides a space below each slide where you can type or paste your notes. To access the Notes Pane, navigate to the View tab on the PowerPoint ribbon and click on the Notes Page option. This will display the presentation slides on the top part of your screen and the Notes Pane at the bottom.
To enter your notes, simply click on the empty area within the Notes Pane below the corresponding slide. This will activate the text cursor, allowing you to start typing. You can organize your notes by bullet points, paragraphs, or any other format that suits your needs. It’s important to keep your notes concise and easy to read, as they will serve as a reference during your presentation.
Here are some tips for entering your notes:
- Use bullet points: Bullet points can help you structure and organize your thoughts. They make it easier to read and quickly reference important information during your presentation.
- Add keywords and key phrases: Highlighting keywords and key phrases in your notes can help you quickly connect them to specific slides or topics.
- Include reminders and prompts: As you enter your notes, consider adding reminders or prompts to help you remember important details, examples, or anecdotes that you want to share during your presentation.
Table example:
| Slide Number | Slide Content | Notes |
|---|---|---|
| 1 | Welcome Slide | Introduce the topic and outline the agenda |
| 2 | Main Idea 1 | Provide supporting data and examples for Main Idea 1 |
| 3 | Main Idea 2 | Discuss relevant case studies and real-life examples for Main Idea 2 |
Remember, the notes you enter in PowerPoint are for your reference only and won’t be visible to your audience during the actual presentation. Take the time to enter detailed and meaningful notes that will assist you in delivering a seamless and well-prepared presentation. With Step 3 completed, you can now move on to customizing your notes format in Step 4 to make them more visually appealing and organized.
Step 4: Customize Your Notes Format
In order to make your PowerPoint presentation more organized and visually appealing, it is important to customize the format of your notes. Customizing your notes format allows you to provide additional information and guidance to yourself or other presenters during the presentation. Here are some steps to help you customize your notes format:
Step 1: Open your PowerPoint presentation and navigate to the slide where you want to customize the notes format.
Step 2: Go to the Notes pane, located at the bottom of the PowerPoint window. This pane is where you can enter and view your speaker’s notes for each slide.
Step 3: Enter your notes in the Notes pane. You can type additional information, reminders, or any important points that you want to refer to during your presentation. It is recommended to use bullet points or numbered lists to make your notes more organized and easily readable.
Step 4: Customize your notes format to enhance the visual presentation. You can use HTML tags to format the text in your notes. For example, you can use the <strong> tag to make certain words or phrases bold and emphasize key points. Additionally, you can use the <ul> and <li> tags to create bulleted or numbered lists. Lists can help break down your notes into distinct sections or steps and make them easier to follow.
| HTML Tag | Description |
|---|---|
| <strong> | Used to make text bold and emphasize key points |
| <ul> | Used to create an unordered list (bulleted list) |
| <li> | Used to create individual list items within an unordered or ordered list |
By customizing the format of your notes, you can make them more visually appealing, easy to read, and impactful during your presentation. Utilize HTML tags such as <strong> for emphasis and formatting tags like <ul> and <li> for creating lists. Take advantage of these customization options to enhance your overall PowerPoint presentation experience.