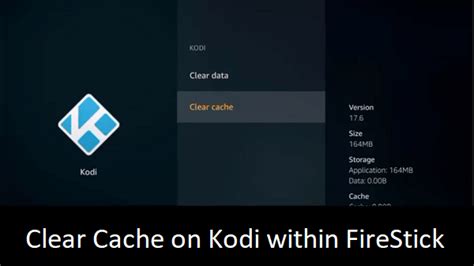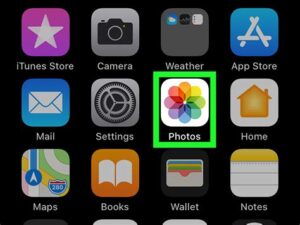In today’s fast-paced digital world, where we rely heavily on streaming services for our entertainment needs, having a smooth and uninterrupted viewing experience is crucial. One common issue that Firestick users often encounter is a lag in performance or buffering during streaming. Luckily, there’s a simple solution to this problem: clearing the cache. Understanding the importance of clearing cache and knowing how to do it can significantly improve the performance of your Firestick. In this blog post, we will guide you through the step-by-step process of clearing cache on your Firestick, ensuring a seamless streaming experience.
Understanding the Importance of Clearing Cache
Clearing cache is an essential task that every internet user should be familiar with. It is a process that helps improve the performance and security of your device. Cache is a storage location that stores temporary data from websites, apps, and browsers you visit. This data is stored locally on your device to help speed up your browsing experience. However, over time, this cache can accumulate and become a hindrance to your device’s performance.
One of the main reasons why clearing cache is important is because it helps free up space on your device. As you browse the internet, cache files get stored, and over time, they can take up a significant amount of space on your device’s storage. By clearing the cache, you can reclaim this space and ensure that your device operates at its optimal level.
Another reason why clearing cache is important is it can help improve the speed and performance of your device. When your device has a large cache, it can slow down the loading time of websites and applications. By clearing the cache, you remove any unnecessary data and allow the device to retrieve fresh data, resulting in faster load times and smoother performance.
In addition to improving the performance and saving storage space, clearing cache also ensures your privacy and security. Cached data may include sensitive information such as login credentials, browsing history, and previously entered form data. If someone gains unauthorized access to your device, they may be able to retrieve this cached information. By regularly clearing your cache, you reduce the risk of exposing sensitive data to potential threats.
List of Benefits of Clearing Cache:
- Free up storage space: Clearing cache helps free up valuable storage space on your device.
- Improve device performance: By clearing cache, you can enhance the speed and performance of your device.
- Protect your privacy: Regularly clearing cache helps protect your sensitive information from unauthorized access.
- Ensure up-to-date data: Clearing cache ensures that your device fetches fresh data instead of relying on outdated information.
- Resolve app issues: Sometimes, clearing cache can fix app-related issues such as freezing or crashing.
Table: Step-by-Step Guide to Clearing Cache
| Step | Description |
|---|---|
| Step 1 | Navigate to the device’s Settings. |
| Step 2 | Access the Applications menu. |
| Step 3 | Select the Manage Installed Applications option. |
| Step 4 | Clear the cache for specific apps. |
In conclusion, understanding the importance of clearing cache is crucial for maintaining the optimal performance and security of your device. By regularly clearing cache, you can ensure that your device operates smoothly, maintain privacy, and free up valuable storage space. Following the step-by-step guide provided above, you can easily clear cache for specific apps and enjoy a faster browsing experience. Remember to prioritize clearing cache as part of your device’s regular maintenance routine.
Step 1: Navigating to the Firestick Settings
When using a Firestick, it’s important to familiarize yourself with its settings in order to make the most out of your streaming experience. Navigating to the Firestick Settings is the first step towards customizing your device and optimizing its performance. Whether you want to change your display settings, manage your network preferences, or simply check for updates, accessing the Firestick Settings menu is where you’ll find all the necessary options.
To navigate to the Firestick Settings, you’ll need to follow a few simple steps. First, make sure you are on the home screen of your Firestick. From there, use the remote control to scroll to the top of the screen, where you will find a menu bar. Using the navigation buttons on your remote, move to the right on the menu bar until you reach the “Settings” option. This option is represented by a gear icon, making it easily recognizable.
Once you have selected the Settings option, a new menu will appear, providing you with various customization options and system preferences. Here, you can adjust your display and audio settings, manage your network and internet settings, configure your accessibility features, and much more. The Firestick Settings menu is where you can tailor your device to your personal preferences and enhance your streaming experience.
Step 2: Accessing the Applications Menu
When using a Firestick device, accessing the applications menu is an essential step to manage and optimize the installed apps. To access the applications menu, you need to navigate through the Firestick settings. Here, we will guide you through the second step of this process.
The applications menu provides you with various options to manage the apps on your Firestick. This includes clearing cache, uninstalling apps, and managing app permissions. To access this menu, follow the steps below:
- On your Firestick home screen, navigate to the top menu and select the Settings option.
- In the settings menu, scroll right and select Applications. This will open a sub-menu with various options related to apps.
- Now, you will see the Applications Menu with different sections, such as Manage Installed Applications, Appstore, and Appstore Preferences.
By accessing the applications menu, you gain control over the apps on your Firestick device. It allows you to manage app-related settings, clear cache, and even uninstall unnecessary apps. Knowing how to access this menu is crucial to fully optimizing your Firestick experience.
Step 3: Selecting the Manage Installed Applications Option
In Step 3 of optimizing your Firestick device, selecting the “Manage Installed Applications” option is a crucial step towards improving its performance. This option allows you to view a comprehensive list of all the applications installed on your Firestick and gives you the ability to manage them efficiently.
Once you have accessed the Firestick settings menu, navigate to the “Applications” tab. Here, you will find various settings related to your installed applications. Scroll down until you find the “Manage Installed Applications” option. This option is typically located towards the bottom of the list, so keep scrolling until you see it.
When you select the “Manage Installed Applications” option, a list of all the installed apps on your Firestick will appear. You will notice that each app is accompanied by important details such as the size of the app and the amount of storage space it is occupying on your device. This allows you to quickly identify any apps that may be using an excessive amount of space or causing performance issues.
Additionally, the “Manage Installed Applications” option provides you with various management tools for each individual app. This includes options such as clearing cache, clearing data, force stopping an app, or uninstalling it completely. Clearing cache and data can help resolve issues like buffering, freezing, or slow app performance.
- Clearing Cache: By selecting the desired app, you can choose to clear its cache. This removes temporary files and data that may be clogging up the app’s functioning. Clearing cache can often resolve common issues and improve the overall performance of the app.
- Clearing Data: If an app is behaving unusually or not functioning properly, clearing its data may help. This action deletes all app-specific data, including settings and preferences. However, be cautious when clearing data, as it may require you to sign in again or lose any saved data within the app.
- Force Stop: If you encounter an app that is unresponsive or causing problems, you can force stop it. This action closes the app forcibly, allowing you to restart it and potentially resolve any issues it may be experiencing.
- Uninstall: If you no longer need a specific app or find it unnecessary, you can uninstall it directly from the “Manage Installed Applications” option. This frees up valuable storage space and ensures that your Firestick is not cluttered with unused applications.
The “Manage Installed Applications” option is a powerful tool for optimizing and managing your Firestick apps. Through the various management functions it offers, you can improve performance, resolve issues, and efficiently organize your Firestick apps. Remember to regularly check and manage your installed applications to keep your device running smoothly.
Step 4: Clearing Cache for Specific Apps
Clearing cache for specific apps on your device can help improve its performance and resolve any issues you may be experiencing. When you use apps on your device, they store temporary files, data, and other information in the cache. Over time, this cache can become cluttered and may cause apps to slow down or malfunction. By clearing the cache for specific apps, you can free up space and ensure that the apps are running smoothly. In this step-by-step guide, we will show you how to clear the cache for specific apps on your device.
To clear the cache for specific apps, follow these simple steps:
- Navigate to the settings menu on your device. Tap on the settings icon, which is usually represented by a gear or cogwheel.
- Scroll down and select the “Applications” or “Apps” option from the settings menu. This will take you to the applications menu, where you can view all the installed apps on your device.
- In the applications menu, locate and tap on the specific app for which you want to clear the cache. This will open the app’s settings page.
- On the app’s settings page, scroll down and look for the “Storage” or “Storage & cache” option. Tap on it to access the storage settings for the selected app.
- Finally, tap on the “Clear cache” button to clear the cache for the specific app. This will remove all the temporary files and data stored in the app’s cache.
It is important to note that clearing the cache for specific apps will not delete any personal data or settings associated with the app. It will only remove temporary files and data that may be causing issues with the app’s performance. If you are still experiencing issues with the app, you may also consider clearing the app’s data or uninstalling and reinstalling the app.
Clearing the cache for specific apps on your device is a simple yet effective way to optimize their performance and ensure they are running smoothly. By regularly clearing the cache, you can prevent apps from slowing down or freezing, and improve the overall speed and efficiency of your device.